Lancé pour la première fois en 1987, PowerPoint est le logiciel de référence en matière de présentation. Qu’il s’agisse d’un business plan, d’une présentation de mémoire ou tout simplement de l’affichage de photos, PowerPoint vous permet de réaliser plusieurs opérations. Grâce à ses outils, il est même désormais possible d’ajouter des effets sonores comme de la musique sur la présentation. Dans cet article, vous allez justement apprendre à faire un diaporama de photos avec une musique de fond. Alors, comment s’y prendre ?
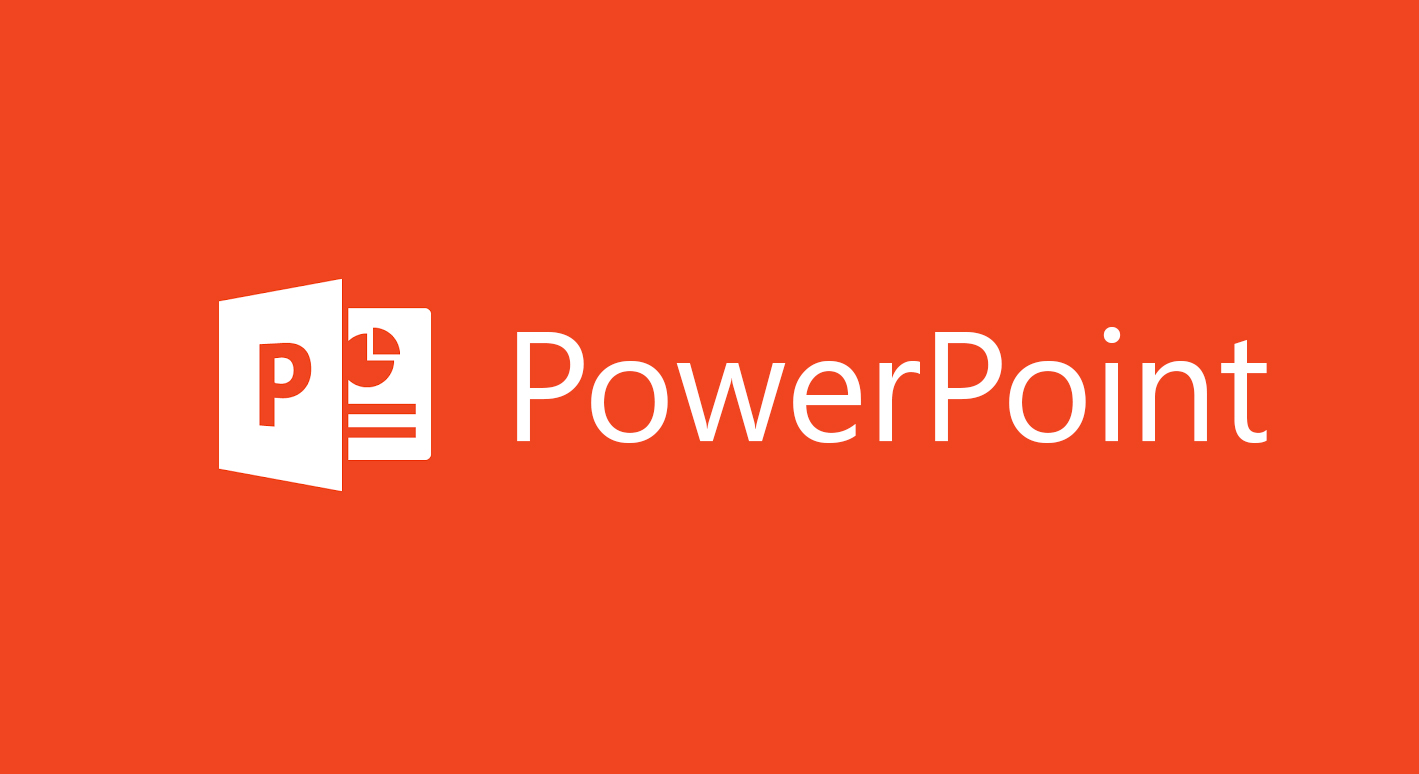
Sélectionner et modifier les photos
La première étape pour créer un diaporama musical sur PowerPoint est de sélectionner les photos. Pour cela, vous devez procéder étape par étape. Pour commencer, vous ouvrez le logiciel PowerPoint, représenté par un signe P rouge et une feuille de présentation à l’intérieur. Arrivé dans l’application, vous cliquez sur « nouvelle présentation ». Vous pouvez également cliquer sur les autres modèles, si vous souhaitez utiliser des diapositives préétablies.
Dès que vous avez accès à la première diapositive, vous pouvez cliquer sur l’onglet « Insertion » dans la barre d’outils. Vous appuyez ensuite sur « Image » puis vous sélectionnez l’image que vous souhaitez mettre en premier plan sur le diaporama. Vous cliquez maintenant sur « insérer » pour la mettre sur la diapositive. Vous pouvez ensuite la modifier en définissant la taille, en rognant et même en la retouchant. En effet, un outil image « format » est disponible sur la barre d’outils, vous permettant de corriger votre photo. Il est également possible de sélectionner deux ou trois photos sur la même diapositive en procédant de la même manière.
Pour ajouter d’autres diapositives, vous n’avez qu’à appuyer sur « Accueil » puis sur « Nouvelle diapositive ». Vous pouvez ensuite répéter le processus mentionné plus haut pour ajouter d’autres photos. Il est aussi possible d’écrire des titres ou des textes sur chaque diapositive. Vous pouvez même mettre un contenu vidéo si vous en disposez.
Ajouter et paramétrer la musique
Maintenant que vous avez sélectionné toutes les photos, il est temps d’ajouter de la musique. Pour cela, il n’y a rien de plus simple. Vous vous rendez sur l’onglet « Insertion » puis vous appuyez sur l’option « Audio » qui se trouve à droite de la barre. Vous accèderez alors à deux choix. Soit vous sélectionnez un audio sur votre PC ou vous enregistrez l’audio. Si vous choisissez la première option, vous n’avez qu’à insérer la chanson ou le contenu audio adéquat à vos photos. Par contre, si vous avez choisi la seconde option, il faudra enregistrer un nouveau son.
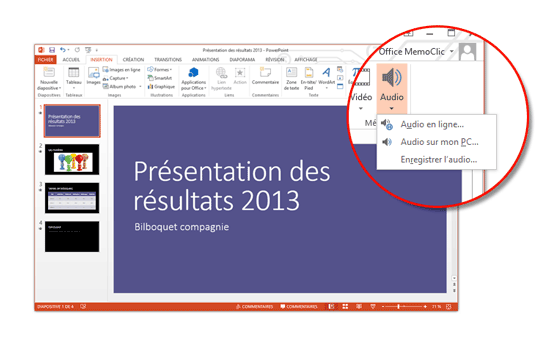
Après avoir ajouté votre contenu audio, vous apercevrez une petite icône représentant un mégaphone apparaître sur votre écran. En cliquant dessus, vous verrez un nouvel outil s’afficher, il s’agit de l’outil audio. Vous allez pouvoir paramétrer la musique grâce à cet outil. Le plus important ici, c’est de configurer son mode de lecture. Pour ce faire, vous devez accéder à l’option « Lecture ». Si vous voulez que le diaporama se lance automatiquement, alors vous appuyez sur « début : automatiquement ». Dans le cas contraire, vous devez alors choisir « début : au clic ».
Pour mettre la même chanson pour toutes les diapositives, vous devez cocher la case « reproduire sur toutes les diapositives ». Par ailleurs, si vous voulez que la chanson passe en boucle, vous devez cocher « boucle jusqu’à l’arrêt ». En outre, vous pouvez choisir entre masquer ou afficher l’icône représentant le son grâce à l’option dédiée. Enfin, vous avez la possibilité de modifier son volume ou même de découper le son.
Effectuer le diaporama de photo
La dernière étape est le paramétrage du diaporama. Pour cela, vous devez d’abord configurer la transition entre les diapositives. Vous revenez donc vers la première diapositive. Maintenant, vous cliquez sur l’onglet « Transitions ». Une option « minutage » va apparaître par la suite à droite en haut de votre écran. Si vous voulez que la transition se fasse par clic, alors vous cochez sur « manuellement ». Par contre, si vous voulez que la transition se fasse automatiquement, alors vous cochez sur « après » et vous configurez le temps de passage. Pour vous faciliter la tâche, vous pouvez appuyer sur « appliquer partout » pour reproduire le même scénario pour toutes les diapositives.
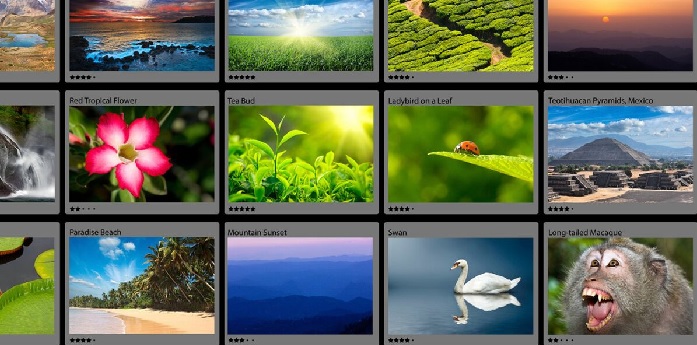
Par ailleurs, vous avez la possibilité ajouter quelques animations à votre diaporama. Vous pouvez par exemple mettre quelques effets sonores en début de l’affichage. Vous pouvez aussi ajouter des mouvements à vos photos. Et surtout, vous avez le droit de modifier le style de l’arrière-plan sur l’onglet « créer ». Pour finir, il ne vous reste plus qu’à effectuer le diaporama. Pour y arriver, vous devez cliquer sur l’onglet du même nom. Vous appuyez ensuite sur l’option « à partir du début » et vous lancez le diaporama. Vous pouvez toujours modifier en cours d’affichage, si certains éléments ne vous plaisent pas. Dans le cas contraire, vous n’avez qu’à enregistrer le contenu réalisé.
